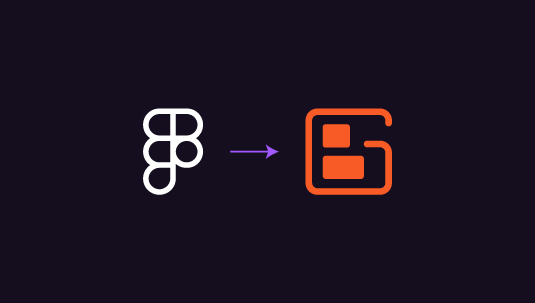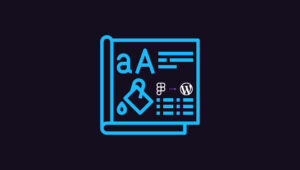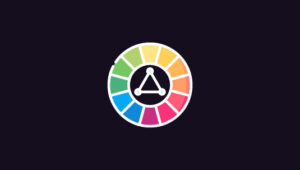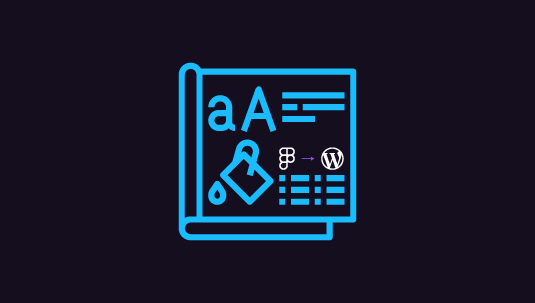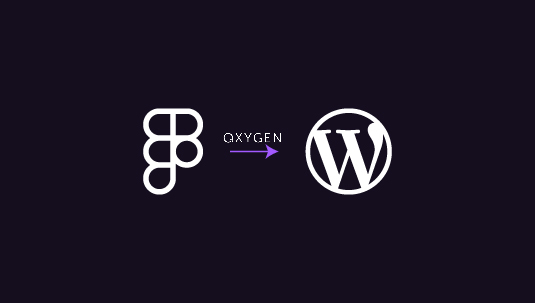Want to convert your Figma designs into a working BoldGrid website? This guide covers each essential step of how to convert Figma to BoldGrid. Learn how to prepare your Figma files, import them into BoldGrid, and recreate your layouts. Get ready to see your designs come to life in BoldGrid!
Table of Contents
ToggleFigma and BoldGrid: An Overview
Figma emerges as a beacon of collaborative digital design, a platform where the seeds of web and mobile app ideas blossom into fully realized designs. Its intuitive user interface stands as a bastion of innovation, where multiple creators can simultaneously weave their magic on the same digital canvas within an online community.
Whether you’re in the comfort of your home office or on the go, Figma’s accessibility across browsers, desktops, or mobile ensures your creations are safely backed up and within reach at all times, even in the free version.
BoldGrid, a website builder, translates designs into tangible, professional-looking websites that captivate and convert. It simplifies the web development process, providing customizable templates and user-friendly interfaces. The synergy between Figma’s design prowess and BoldGrid’s website-building expertise sets the stage for creating digital masterpieces.
Read: How to Convert Figma Designs to WordPress Using Elementor
Preparing Your Figma Design for Conversion
Before starting the conversion process:
- Ensure your Figma files are well-organized.
- Create a clear structure by grouping related elements into frames and layers.
- Use consistent naming conventions for layers and components to make it easier to identify and export assets later.
Proper organization will streamline the transition to BoldGrid and help maintain the integrity of your design.
Ensure Design Elements are Compatible with BoldGrid
Check that all design elements in Figma are compatible with BoldGrid. This includes fonts, colors, and interactive elements.
- Use web-safe fonts and ensure color schemes adhere to web standards.
- Also, avoid overly complex animations or interactions that might not translate well to BoldGrid.
Simplifying and standardizing these elements will make the conversion smoother and ensure a more accurate representation of your design.
Exporting Assets from Figma
Exporting assets from Figma is a crucial step in the conversion process. So, select the necessary images, icons, and other visual elements and export them in web-friendly formats like PNG, JPEG, or SVG.
Additionally, ensure that you export assets at the correct resolutions to maintain quality on different devices. Here, you can use Figma’s export settings to manage file sizes and formats, ensuring each asset is optimized for use in BoldGrid.
Know more: Figma to WordPress: What are the Benefits
Steps to Convert Figma to BoldGrid
Here are the steps for Figma to BoldGrid conversion:
Step 1: Install BoldGrid on WordPress
Navigate to your WordPress dashboard ⟶ Plugins ⟶ Add New ⟶ search for BoldGrid.
Click Install Now ⟶ Activate.
Once activated, BoldGrid will guide you through an initial setup process, including connecting to your BoldGrid account if you have one.
Overview of BoldGrid Dashboard and Interface: The WordPress BoldGrid dashboard offers themes, pages, posts, and customization sections. The user-friendly interface allows you to drag and drop elements, customize layouts, and preview changes in real-time.
Importing a New Theme or Creating a Custom One: With BoldGrid, you can either import a new theme or create a custom one.
To import a theme:
- Go to the BoldGrid Inspirations section and choose a theme that suits your design vision.
- Install and activate the theme to start customizing it.
If you prefer a custom theme, use BoldGrid’s customizer tools to adjust layouts, colors, fonts, and other design elements to match your Figma design. BoldGrid provides flexibility to ensure your website reflects your original design accurately.
Step 2: Convert Figma Design to BoldGrid
Export all necessary assets from Figma in web-friendly formats (PNG, JPEG, SVG).
In your WordPress dashboard, navigate to Media ⟶ Add New, then upload the exported assets.
Also, create folders or categories within the Media Library to keep assets organized and easily accessible.
Placing and Customizing Design Elements in BoldGrid
Go to Pages ⟶ Add New to create a new page in BoldGrid.
- Use the ‘Add Media’ button to insert images and icons into your page. Position them according to your Figma design.
- Add text blocks and customize fonts, sizes, and colors to match your Figma design.
- Use BoldGrid’s text editor to apply styles consistently.
- Use BoldGrid’s layout options to arrange elements in a grid that reflects your Figma design.
- Adjust margins, padding, and alignment for precise placement.
Use BoldGrid’s drag-and-drop functionality to add widgets to your page, such as image galleries, sliders, and contact forms. Position them to match your Figma layout. Adjust the settings of each widget to align with your design specifications. This includes modifying colors, sizes, and interactive elements. Lastly, use the Preview feature to see how your page looks in real-time.
Step 3: Ensure Responsiveness and Functionality
Use BoldGrid’s built-in preview tools to view your website on different devices.
- Open your website in various browsers and use their developer tools to simulate different screen sizes and resolutions.
- Ensure that the layout adjusts smoothly and that all elements are correctly aligned.
- Test your website across multiple browsers (Chrome, Firefox, Safari, Edge) to ensure compatibility and consistent performance.
Verify that all links and buttons function correctly, leading to the intended destinations without errors.
- Ensure all forms, sliders, and other interactive widgets operate as expected.
- Fill out forms to check submission processes and test interactive elements for smooth performance.
- Plus, engage with the website as a user would, clicking through menus, playing videos, and interacting with embedded content to ensure everything works seamlessly.
Finally, conduct a thorough review of the entire website, checking for missed elements or inconsistencies and making final tweaks.
- In your WordPress dashboard, go to Settings ⟶ Reading and set your homepage and blog page. Then, go to Appearance ⟶ Customize and ensure everything looks correct.
- Install an SEO plugin like All in One SEO Pack to optimize your website for search engines and configure meta tags, titles, and descriptions.
Once satisfied, click on ‘Publish.’
Summary
As we conclude this guide, it’s clear that the journey from Figma to BoldGrid intertwines the finesse of design with the power of web development. From preparing your Figma designs for conversion to ensuring responsiveness, each step has been a building block toward creating a stunning, responsive, and high-performing website.
Whether you’re a seasoned professional or embarking on your first website venture, the path has been laid out for you to follow. With dedication and creativity, you can transform your Figma designs into beautiful websites that not only look great but also deliver an exceptional user experience.
The best part, if you still require help, you can contact us. Our professional experts are happy to assist you around the clock.
Figma to BoldGrid FAQs
What are the benefits of using Figma for web design?
The main benefit of using Figma for web design is its collaborative environment. It allows multiple users to work on the same design simultaneously and across various platforms, ensuring up-to-date and backed-up work. This flexibility and convenience make it an ideal design tool for modern web design projects.
Can I convert my Figma design to a BoldGrid site without coding experience?
Yes, you can easily convert your Figma design to a BoldGrid site without any coding experience, thanks to BoldGrid’s user-friendly interfaces and drag-and-drop editor.
How do I ensure that my BoldGrid website is mobile-friendly?
To ensure your BoldGrid website is mobile-friendly, adopt a mobile-first design approach and use BoldGrid’s mobile editing views to make device-specific adjustments. Preview your pages in different screen sizes during editing to ensure proper element placement for all devices. This will enhance the user experience and accessibility.
What steps should I take to optimize my website’s performance before launch?
Before launching your website, optimize its performance by compressing images, using modern formats like WebP, enabling lazy loading, implementing website caching, minimizing the number of plugins, and considering a CDN to improve load times and overall site performance.
How important is it to perform an SEO audit before launching my website?
Performing an SEO audit before launching your website is crucial. It helps identify and fix any issues that could impact your site’s visibility in search results, ensuring it is optimized for search engines. This enhances your chances of ranking well and attracting more visitors.