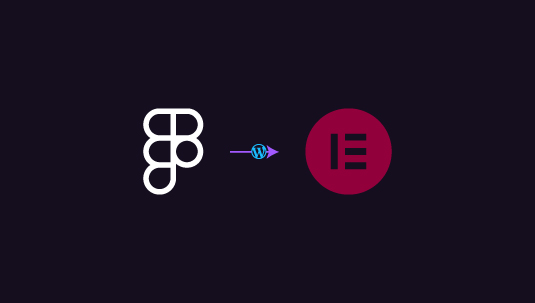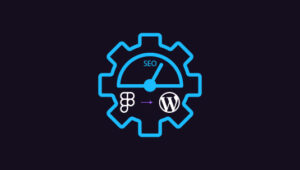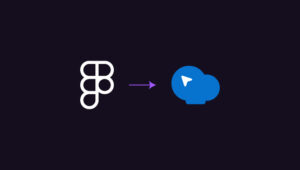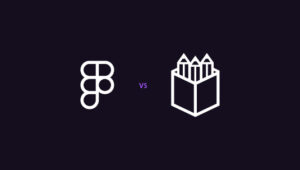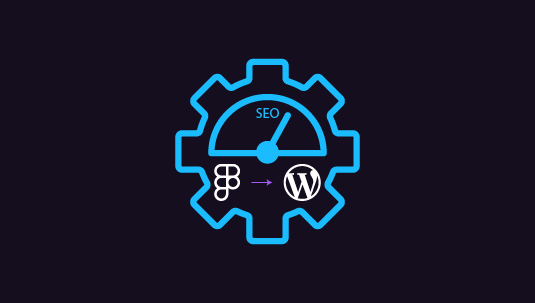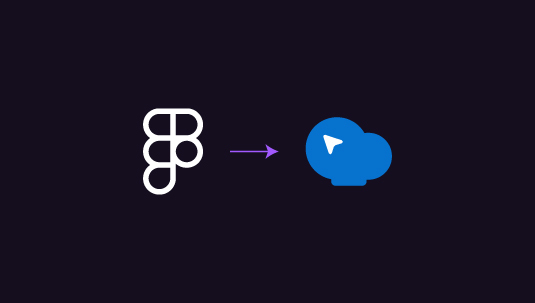Figma and Elementor are like the dynamic duo of web design. Figma lets you create stunning designs with ease, while Elementor brings those designs to life on WordPress without needing to code. But wouldn’t it be awesome if you could go straight from Figma to Elementor without all the fuss?
Imagine having a template that turns your Figma designs into Elementor pages like magic. Here’s what that could mean:
- Anyone on your team could jump in and start building
- Your designs would look the same in Figma and on the web
- You could create websites faster than ever before
- Scaling up your web design process would be a breeze
Such a template integrated in the Figma to WordPress conversion workflow could is a game-changer. It would bridge the gap between design and development, making your workflow smoother and your output more consistent. Plus, it would free up time for you to focus on what really matters – creating amazing designs and experiences for your users.
Table of Contents
ToggleStep 1: Prepare Your Figma Design Files with Clear Organization and Export Assets
Before you start building in WordPress, you need to make sure your Figma designs are well-organized and ready for web development. This step is all about setting up your design files for a smooth transition to Elementor. Good organization now will save you tons of time and headaches later.
Let’s break down what you need to do to get your Figma files in top shape:
- Clean up your Figma layers and give them clear, descriptive names
- Group related elements together to mirror how they’ll be structured in Elementor
- Create reusable components for elements that appear multiple times in your design
- Set up a consistent color palette and save it in your Figma file
- Define and save your typography styles for easy reference
- Prepare all your images, icons, and other graphical elements for web use
- Export your assets in the right formats (like PNG for images, SVG for icons)
- Make sure your exported files have clear, web-friendly names
Want Your Figma Design Transferred to the Web in Pixel-Perfect Form?
It’s time to get some professionals on the job! Get cleanly-coded, SEO-ready designs, delivered in time, with extended, post-conversion support from the team.
Step 2: Set Up Your WordPress Environment and Install Elementor
Now that your design is ready, it’s time to set up your WordPress site and get Elementor installed. This step is about creating the foundation for your website. You’re setting up the platform where you’ll bring your Figma designs to life.
Here’s what you need to do to get your WordPress environment ready:
- Choose a hosting provider if you haven’t already
- Install WordPress on your chosen server or set it up locally for development
- Log into your new WordPress site
- Go to the Plugins section in your WordPress dashboard
- Search for Elementor and install it
- Activate Elementor once it’s installed
- Check if you need any Elementor add-ons for specific features in your design
- Install and activate any necessary Elementor add-ons
Step 3: Choose and Install a Lightweight Elementor-Compatible Theme
Picking the right theme is crucial for your Elementor-built site. You want something that works well with Elementor and doesn’t add unnecessary bloat. A lightweight theme will give you more control over your design and help your site load faster.
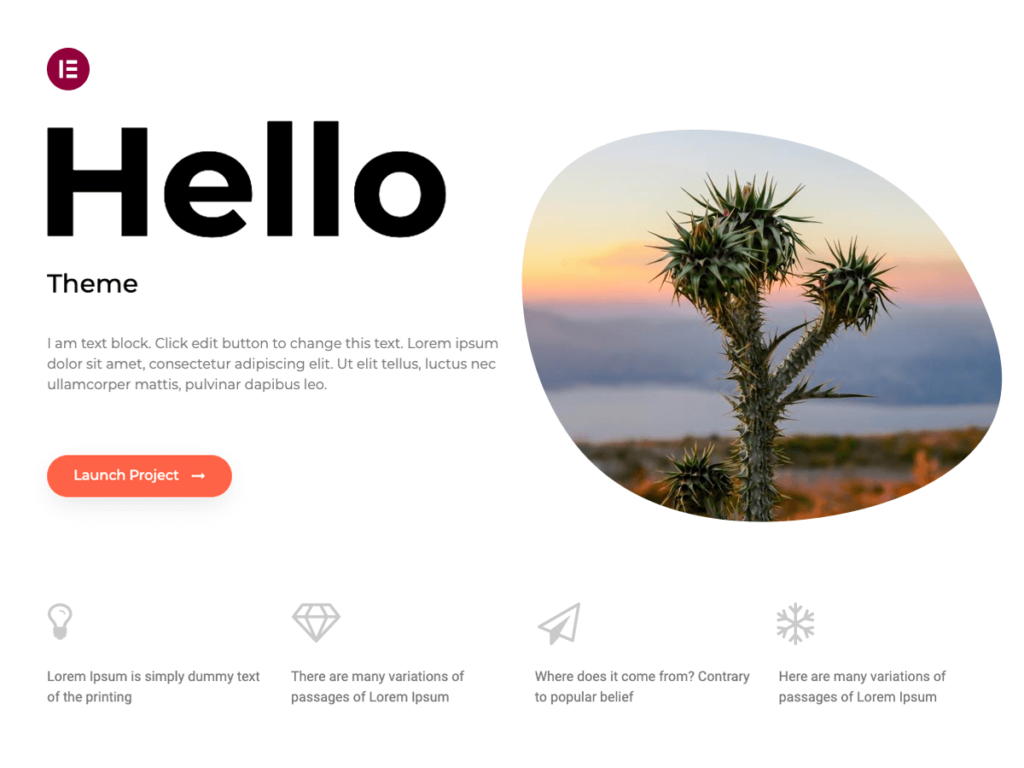
Here’s how to choose and set up your theme:
- Research Elementor-compatible themes (Hello Elementor is a popular choice)
- Look for themes marketed as ‘lightweight’ or ‘minimal’
- Check theme reviews and ratings to ensure reliability
- Download your chosen theme
- Go to Appearance > Themes in your WordPress dashboard
- Click ‘Add New’ and upload your theme file
- Activate the theme once it’s installed
- Check that Elementor is still working correctly with your new theme
Read This Comparison Guide: Figma vs Adobe XD: Which is Better for UI/UX Design?
Step 4: Create a New WordPress Page and Open it with Elementor
With your WordPress site set up and Elementor installed, you’re ready to start building. This step is where you’ll create the blank canvas for your Figma design. You’re about to see Elementor in action for the first time!
Follow these steps to create your new page:
- Log into your WordPress dashboard
- Navigate to Pages > Add New
- Give your new page a title that matches your Figma design
- Look for the ‘Edit with Elementor’ button and click it
- Wait for the Elementor editor to load
- Familiarize yourself with the Elementor interface
- Check that all your Elementor widgets are available
Step 5: Set Up the Page Structure According to Your Figma Design
This is where the magic happens. You’re going to start transforming your Figma design into a real, working web page. Elementor uses a system of sections, columns, and widgets to build layouts. Your job is to recreate your Figma design using these Elementor building blocks.
Let’s break down how to start building your page structure:
- Look at your Figma design and identify the main sections
- In Elementor, add a new section for each main part of your design
- Set up columns within each section to match your Figma layout
- Adjust section and column widths to match your design
- Add background colors or images to sections if your design calls for it
- Start adding widgets to your columns (like headings, text, images)
- Arrange your widgets to match the layout in your Figma design
- Save your progress regularly as you build
Fix This Typical Elementor Issue: How to Fix Elementor Scroll-To-Anchor Issue on Mobile?
Step 6: Import and Place Images from Figma into Your WordPress Media Library
You’ve got your Figma designs ready, now it’s time to bring those visuals to life on your WordPress site. This step is all about getting your images from Figma into WordPress and placing them just right in Elementor.
- Round up all the images you exported from Figma
- Head to your WordPress dashboard and find the Media Library
- Upload your Figma images to the Media Library
- Jump back into your Elementor editor
- Drag and drop the Image widget where you want pictures
- Pick your uploaded Figma images from the Media Library
- Tweak image sizes and alignment to match your Figma design
- Don’t forget to add alt text for better accessibility
Step 7: Add Typography and Styles to Match Your Figma Design
Words matter, and so does how they look. In this step, you’ll make sure your text looks just as good on WordPress as it does in your Figma design. Let’s get those fonts and styles spot-on!
- Find the Text Editor and Heading widgets in Elementor
- Drop them into your layout where your text should go
- Copy and paste your text from Figma into these widgets
- Open up the widget settings to play with the styling
- Match the font family, size, and weight to your Figma design
- Get the colors right – use the color picker to match Figma exactly
- Adjust line height and letter spacing for that perfect look
- Check text alignment and make sure it’s consistent with Figma
Read This: How to Convert Figma to WebFlow: A Step-by-Step Guide
Step 8: Implement Interactions and Animations as Per Your Figma Design
Now it’s time to bring your design to life with some movement! This step is all about adding those cool interactions and animations you planned in Figma. Elementor has some great tools for this, so let’s dive in and make your site dynamic.
- Identify all interactive elements: Go through your Figma design and list out every button, image, or section that has a hover effect, click animation, or entrance animation.
- Set up hover effects: For elements like buttons or cards that change on hover, use Elementor’s hover controls to match your Figma design. Adjust colors, scales, or opacities to get the right look.
- Create entrance animations: If you have elements that should animate in when the page loads, use Elementor’s entrance animations. Pick the right animation type and tweak the duration to match your vision.
- Add scroll animations: For elements that should animate as the user scrolls, set up Elementor’s scroll effects. This might include fading in text or having images slide into view.
- Implement click animations: If you have elements that animate when clicked, like expanding sections or popup modals, use Elementor’s toggle or popup widgets to recreate these interactions.
- Fine-tune timings: Adjust the duration and delay of each animation. Quick animations (0.2-0.5 seconds) often feel snappier and more responsive.
- Check for performance: Too many animations can slow down your site. Test your page load time and remove or simplify animations if things are sluggish.
- Ensure accessibility: Make sure your animations don’t interfere with screen readers or cause issues for users with motion sensitivity. Avoid flashy or overly complex animations.
Also Check: How to Convert Figma to Bricks Page Builder: 5 Easy Steps
Step 9: Adjust Responsiveness for Different Screen Sizes
Your site needs to look great on all devices. This step is about making sure your design adapts smoothly from big desktop screens to tiny mobile phones. Elementor makes this easier, but you’ll need to pay attention to the details.
- Click the responsive mode icon in Elementor (it looks like a computer and phone)
- Switch between desktop, tablet, and mobile views
- For each view, check how your layout looks
- Adjust column widths if things are squished on smaller screens
- Change font sizes to keep text readable on all devices
- Hide or show elements based on screen size if needed
- Use Elementor’s ‘Padding’ and ‘Margin’ controls to fine-tune spacing
- Preview your site on real devices to double-check everything
Step 10: Publish Your Figma to Elementor Page
You’re almost there! This last step is all about polishing your work and getting it live. Take your time here – a thorough review can make all the difference in the final product.
Compare with Figma: Open your original Figma design side-by-side with your Elementor page. Scan through both, looking for any discrepancies in layout, colors, or spacing.
Check responsiveness: View your page on different devices or use Elementor’s responsive mode. Make sure everything looks good and functions well on mobile, tablet, and desktop.
Test all interactions: Click every button, test every hover effect, and trigger every animation. Make sure they all work as intended and feel smooth.
Proofread content: Read through all your text carefully. Check for typos, formatting issues, or any placeholder text you might have missed.
Optimize images: Make sure all your images are the right size and format. Large images can slow down your site, so compress them if needed.
Check loading speed: Use Elementor’s built-in tools or external speed testing sites to check your page load time. Optimize any elements that are slowing things down.
Test forms and links: If you have any contact forms or important links, test them to make sure they’re working correctly.
SEO check: Look over your page title, meta description, and heading structure. Make sure they’re optimized for search engines.
Preview and final tweaks: Use Elementor’s preview mode to see your page as visitors will. Make any final small adjustments to perfect the layout.
Publish and celebrate: Once you’re happy with everything, hit that ‘Publish’ button! Your Figma design is now a live, interactive web page. Great job!
Find Out More: How to Migrate a Site from Figma to WordPress?
Conclusion
Great job on bringing your Figma design to life with Elementor! You’ve now got a powerful workflow that bridges design and development. Looking ahead, consider creating reusable Elementor templates for common design patterns. This will speed up future projects and maintain consistency across your sites. Keep exploring Elementor’s features and stay updated with new Figma plugins that might streamline the process even further. Remember, practice makes perfect – the more you use this workflow, the faster and more efficient you’ll become. Don’t be afraid to experiment and find ways to make this process your own. Happy designing and building!