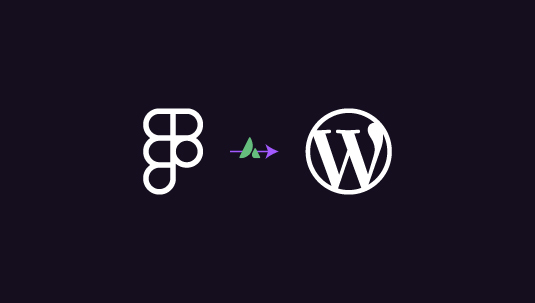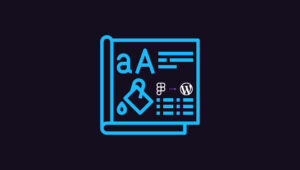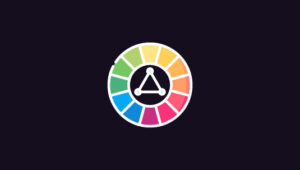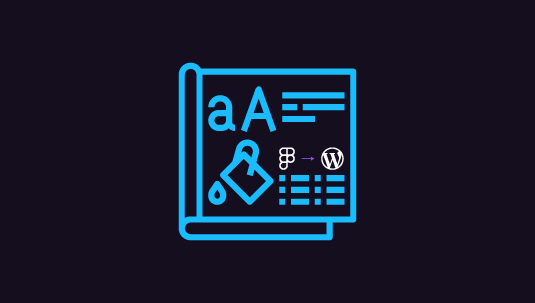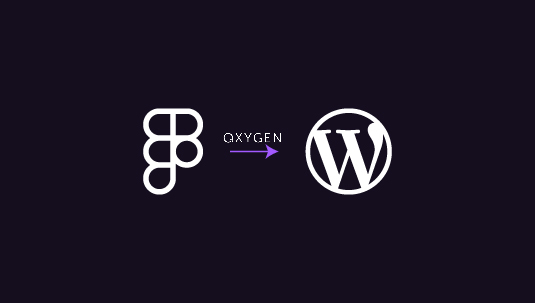Are you wondering how to convert your designs from Figma to WordPress using Avada Builder?
As businesses and individuals increasingly seek unique, customized websites, many designers are looking to convert their Figma designs into WordPress websites. Figma, a leading graphic design tool, allows designers to create polished, professional layouts with precision and creativity. WordPress, on the other hand, stands as the world’s most popular web development platform, known for its flexibility, extensive customization options, and user-friendly content management system (CMS).
In this guide, we’ll walk you through how to convert your Figma designs into a fully functional WordPress website using the Avada Builder, one of the most popular and versatile page builders available on WordPress. With this step-by-step guide, you’ll be able to seamlessly transform your Figma mockups into stunning, responsive websites on WordPress.
Table of Contents
ToggleWhat is Avada Builder?
Avada Builder is an intuitive, visual drag-and-drop editor included with the Avada WordPress theme, making it a leading tool for WordPress website creation. Known for its versatility and customization options, Avada Builder simplifies the web development process by enabling users to design visually, without needing extensive coding knowledge.
With Avada, you can convert Figma design elements to WordPress, implement custom layouts, and create responsive websites that look great on any device. By combining Figma’s design capabilities with Avada’s robust site-building features, designers and developers can achieve pixel-perfect websites that align with their original vision.
Discover: Responsive Design in Figma: Best Techniques and Strategies
Benefits of Using Avada Builder for Figma to WordPress Conversion
Using Avada Builder offers several benefits, including:
- Total Design Freedom: Avada Builder provides users with the ability to create custom layouts and designs without requiring coding knowledge. This means you can bring your creative vision to life without needing to write a single line of code.
- Ease of Use: The builder is intuitive and easy to use, making it an ideal choice for both beginners and professionals. Its drag-and-drop interface simplifies the website creation process, allowing you to focus on design rather than technical details. Additionally, the WordPress Block Editor plays a crucial role in customizing page content with various blocks, enhancing the overall workflow.
- Fast and Efficient: Avada Builder allows users to create websites quickly and efficiently, saving time and effort. Its streamlined workflow ensures that you can build and launch your site in no time.
- Highly Customizable: Avada Builder offers a wide range of customization options, allowing users to create unique and personalized websites. From fonts and colors to layout and spacing, every aspect of your site can be tailored to your preferences.
- Responsive Design: Avada Builder creates responsive websites optimized for all devices, from mobile to desktop. This ensures that your site looks great and functions perfectly, no matter how your audience accesses it.
Features of Avada Builder
Avada Builder offers a wide range of features, including:
- Drag & Drop Live Visual Builder: Avada Builder’s drag-and-drop interface makes it easy to create custom layouts and designs. You can see your changes in real-time, making the design process more interactive and engaging.
- Layout Builder: Avada Builder’s layout builder allows users to create custom layouts and designs. You can structure your pages exactly how you want, with full control over columns, rows, and sections.
- Header Builder: Avada Builder’s header builder allows users to create custom headers. You can design unique headers that enhance your site’s navigation and branding.
- Footer Builder: Avada Builder’s footer builder allows users to create custom footers. This feature ensures that every part of your site, from top to bottom, is cohesive and well-designed.
- Avada Form Builder: Avada Builder’s form builder allows users to create custom forms. Whether you need contact forms, surveys, or registration forms, this tool makes it easy to build and integrate them into your site.
- WooCommerce Integration: Avada Builder is compatible with WooCommerce, making it easy to create e-commerce websites. You can design and manage your online store with the same ease and flexibility as the rest of your site.
- Theme Options Panel: Avada Builder includes a theme options panel that allows you to customize design elements such as colors, fonts, and layouts. This panel helps you align your site with your specific design vision.
Avada Builder vs Other Figma to WordPress Conversion Methods
Avada Builder is a popular choice for converting Figma designs to WordPress websites. Compared to other conversion methods, Avada Builder offers several advantages, including:
- Ease of Use: Avada Builder is easy to use, even for beginners. Its intuitive interface and drag-and-drop functionality make the website creation process straightforward and accessible. The WordPress dashboard plays a crucial role in managing website elements such as themes and pages, making it easier to navigate and customize your site.
- Customization Options: Avada Builder offers a wide range of customization options, allowing users to create unique and personalized websites. You have full control over every design element, ensuring your site matches your vision perfectly.
- Responsive Design: Avada Builder creates responsive websites optimized for all devices. This means your site will look great and function well on desktops, tablets, and smartphones.
- Fast and Efficient: Avada Builder allows users to create websites quickly and efficiently, saving time and effort. Its streamlined workflow and powerful tools enable you to build and launch your site faster than with other methods.
Learn More: Must-do Maintenance Tips Post Figma to WordPress Conversion
Hiring an Agency for Figma to WordPress Conversion with Avada
If you’re looking for a professional, guaranteed solution to convert Figma design to WordPress, hiring an agency – like figtowp – specializing in Figma to WordPress conversions can be a valuable investment. We have the experience in handling the technical intricacies of conversion, saving you time and ensuring a high-quality, fully optimized site.
Turn Your Figma Design into a High-performance WordPress Site with Avada Builder
Experience flawless, responsive conversions that keep your site visually consistent and optimized for top performance.
Learn More: Figma to WordPress DIY Route or Hire a Professional Agency
Preparing Your Figma Design for WordPress Conversion
To prepare for a successful Figma to WordPress conversion, set up your Figma project so that the transition to Avada is as smooth as possible. Here are some essential preparatory steps:
- Organize Layers and Maintain Consistency: Use consistent naming for layers and groups in Figma to make it easier to manage elements during conversion.
- Use Style Libraries and Components: Leverage Figma’s style libraries, components, and grid systems to keep the design cohesive and ready for replication in WordPress.
- Export Web-Optimized Assets: Export images and icons in web-friendly formats (JPEG, PNG, or SVG) to ensure quick load times and quality across devices.
- Consider Useful Plugins: Explore WordPress plugins that add functionality to your site, such as interactive features and direct design imports.
- Organize Content with WordPress Pages: Utilize the Gutenberg editor to transform Figma designs into WordPress pages, ensuring content is well-organized and easy to manage on your WordPress site.
Read More: Figma to WordPress Conversion: Key Steps
Using Avada Builder for Figma to WordPress Conversion
Now that your Figma design is prepared, let’s dive into the step-by-step process of converting it into a WordPress site using Avada Builder, starting with the WordPress installation.
Install and Set Up WordPress and Avada Theme
Begin by installing WordPress on your web host. Most hosting providers offer one-click installations for WordPress, making it quick and easy to set up.
- Purchase and Install Avada Theme: After WordPress is installed, purchase and download the Avada theme from ThemeForest or the Avada website. Upload the Avada theme file in your WordPress dashboard by navigating to Appearance > Themes > Add New, then click Upload Theme. Once uploaded, activate the theme.
- Complete Avada’s Setup Wizard: Avada includes a setup wizard that will guide you through essential configurations, such as installing necessary plugins, importing demo content (if desired), and configuring your global site settings.
Create a New Page and Launch Avada Builder
In the WordPress dashboard, go to Pages > Add New to create a blank page.
Once the page is created, launch Avada Builder by clicking the Avada Builder button at the top of the page editor. This will open Avada’s drag-and-drop editor, where you can start designing your page visually without needing to write any code.
Replicate Figma Layouts with Avada Containers and Columns
Containers in Avada act as the main structural elements for your page. For each section of your Figma design, add a container in Avada Builder to organize content and keep your layout structured.
Within each container, you can add columns to mimic the layout of your Figma design. Avada offers various column layouts (e.g., one-half, one-third, etc.), so you can closely replicate the grid and spacing of your Figma layout by setting up the appropriate column structure in each container.
Add and Style Elements Using Avada’s Options
Avada Builder provides various elements, like text blocks, images, buttons, and more. Add these elements within the columns to match your Figma design. For example, use text elements for headings and paragraphs, and image elements for photos or icons.
Avada’s options allow you to customize each element extensively. You can adjust fonts, colors, spacing, and other design settings to match your Figma design precisely. This feature helps achieve pixel-perfect fidelity by controlling padding, margins, borders, and other styling details.
Import Figma-Exported Assets into Avada
In Figma, export images, icons, and other design assets as web-friendly formats (e.g., JPEG, PNG, SVG). Make sure each asset is optimized for the web to maintain quality without affecting site speed.
- Upload Assets to WordPress: In WordPress, go to Media > Add New to upload your exported Figma assets to the media library.
- Add Assets in Avada: Once your assets are uploaded, use Avada Builder’s image elements to place them within your page. This step ensures that all visuals from your Figma design are represented on the website.
Implement Interactive Elements and Animations
Use Avada Builder’s interactive options to enhance the user experience. For example, you can add hover effects to buttons or images to make them visually engaging. Avada also offers animation effects that can be applied to various elements. For example, you could animate an image to fade in as a user scrolls or add slide effects to text blocks. These subtle animations can bring your site to life and add professional polish.
Adjust for Responsive Design in Avada
Avada Builder includes responsive design settings that allow you to preview how your page looks on different screen sizes (desktop, tablet, and mobile). This ensures that your design translates well across devices.
Adjust elements’ size, padding, and margin settings specifically for mobile or tablet views if needed. You can hide or resize certain elements to optimize the user experience on smaller screens, ensuring a smooth and visually appealing layout across all devices.
Customize Page Content with WordPress Block Editor
After setting up your page with Avada Builder, you can use the WordPress Block Editor (Gutenberg) to further customize page content, especially if you want to add standard WordPress blocks like text, images, videos, or custom code.
You can combine the flexibility of Avada Builder with WordPress’s native blocks to enrich the content. For instance, use blocks to add blog posts, lists, or embeds without disrupting the layout, adding versatility to your content management.
In this step, utilize the WordPress Block Editor to further customize your page content. The Block Editor, also known as Gutenberg, allows you to add various blocks to your page, making it easier to transform your Figma designs into functional website elements.
Learn More: Common Pitfalls to Avoid for a Smooth Figma to WordPress Conversion
Elevating Your Figma Design in WordPress
Once your Figma design is successfully converted to WordPress, there are several ways to enhance its functionality and aesthetic appeal:
- Customizing Your WordPress Theme: Tailor your WordPress theme to match your specific needs by adjusting colors, fonts, and layouts to create a cohesive and personalized look.
- Adding Dynamic Content: Leverage WordPress’s capabilities to add dynamic content such as sliders, galleries, and interactive elements that engage your audience.
- Using WordPress Plugins: Explore the vast library of WordPress plugins to add new features and functionalities to your website, from SEO tools to social media integrations.
- Optimizing for SEO: Ensure your WordPress website is optimized for search engines by using SEO plugins and best practices, helping you achieve better visibility and higher rankings in search results.
By following these steps, you can elevate your Figma design in WordPress, creating a website that is not only visually stunning but also highly functional and user-friendly.
Read More: How to Optimize Figma Designs for WordPress Page Speed and Performance
Final Thoughts
Converting Figma designs to WordPress using Avada Builder is an effective way to bring your creative vision to life. This guide has walked you through the process, from preparing your Figma file to implementing each element in Avada and optimizing for responsive design.
By leveraging Figma’s design power and Avada’s flexible page-building capabilities, you can achieve a visually stunning, fully functional WordPress website that meets your brand’s needs.
As a comprehensive WordPress website builder, Avada offers extensive features like drag-and-drop capabilities and various builders for headers, footers, and eCommerce, making it a popular choice within the WordPress community.
FAQs for Figma to WordPress Conversion with Avada Builder
Can I convert Figma designs to WordPress without coding?
Yes! Using page builders like Avada Builder allows you to convert designs without needing advanced coding skills. It’s a visual editor with drag-and-drop functionality that simplifies the process.
What are the key benefits of using Avada Builder for conversion?
Avada Builder offers user-friendly drag-and-drop features, extensive customization, responsive design options, and integration with WordPress plugins, making it a top choice for converting Figma designs to WordPress.
Is it necessary to export all assets from Figma?
Yes, exporting web-optimized assets such as images, icons, and other elements is crucial for maintaining design quality and quick load times.
How long does it take to convert a Figma design to WordPress?
The timeline depends on the complexity of your design and familiarity with WordPress and Avada Builder. Simple designs can take a few hours, while more complex sites may take several days.
Can I make changes to my WordPress site after conversion?
Absolutely. Avada Builder allows for easy edits and updates, so you can modify content, style, and layout as your site evolves