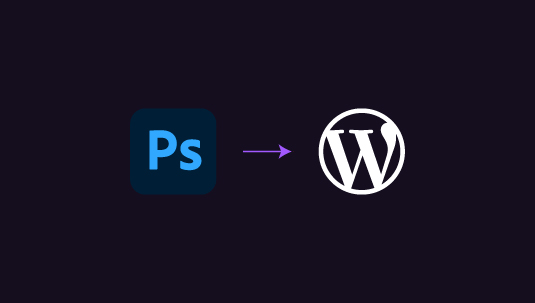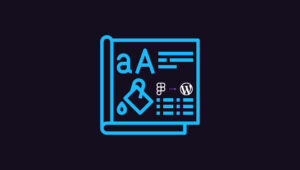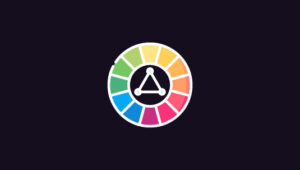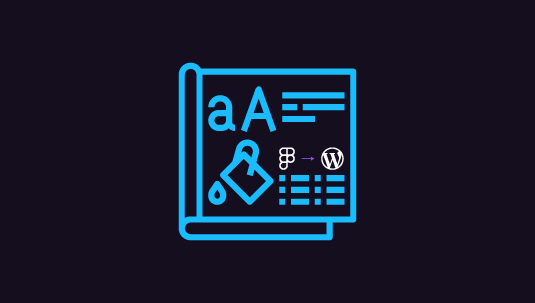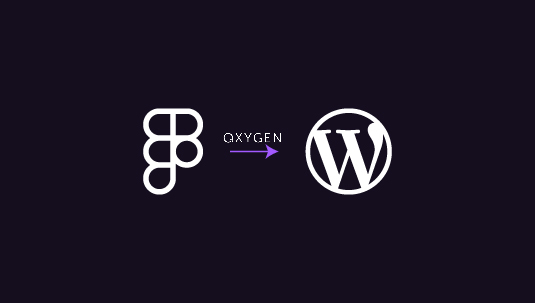PSD files are a designer’s playground. They let you create stunning, detailed website designs with all the visual flair you can imagine. But there’s a catch – websites can’t read PSDs. That’s where converting from PSD to WordPress comes in handy.
Converting your PSD to WordPress, just as converting layouts from Figma to WordPress, turns your static design into a living, breathing website. It’s like giving life to a painting. Your pixel-perfect mockup becomes a fully functional site that people can interact with. Plus, WordPress makes it super easy to update and manage your site. No coding skills needed – even your grandma could add a new blog post.
You would love turning PSDs into WordPress themes, because:
- Your unique design stays intact
- Easy content management for you or clients
- Built-in blog functionality
- Tons of plugins for extra features
- SEO-friendly structure out of the box
Now, let’s go into the details of making this conversion happen. Read on.
Table of Contents
ToggleHow to Transform PSD Files into Stunning WordPress Themes?
Transforming PSD files into stunning WordPress themes involves a meticulous process that turns your static design into a dynamic, fully functional website. Take your PSD to WordPress conversion cues from here:
Step 1: Chop Up Your Design – Breaking Down the PSD into Bite-Sized Pieces
So, you’ve got this awesome Photoshop design for your website. Great! But WordPress can’t read PSD files. That’s why we need to slice it up. Think of it like cutting a pizza – each slice is a different part of your design.

- Open your PSD file in Photoshop or another image editor
- Identify different elements like header, footer, sidebar, main content area
- Cut these elements into separate image files
- Save each piece as a separate image (JPG or PNG work well)
- Don’t go overboard with images – too many can slow down your site
Transform Static PSD Designs into Dynamic WordPress Themes
Our expert developers specialize in converting PSD files to fully functional WordPress themes, ensuring pixel-perfect accuracy.
Step 2: Build the Bones – Creating HTML & CSS Files
Now that we’ve got our design pieces, let’s start putting them back together. We’ll use HTML to structure our page and CSS to make it look pretty.
- Create a new file called “home.html” for your main page structure
- Make another file called “style.css” for your design rules
- In the HTML file, add tags for your page sections (header, nav, main, footer)
- Link your CSS file to your HTML file
- Start writing CSS rules to position your sliced images and style your text
A Relevant Design Guide: How to Convert Figma to WordPress Using ZipWP
Step 3: Save Your Work – Storing Your HTML and CSS Files
You’ve done some coding. Nice job! Let’s make sure it’s all saved properly so we can use it later.
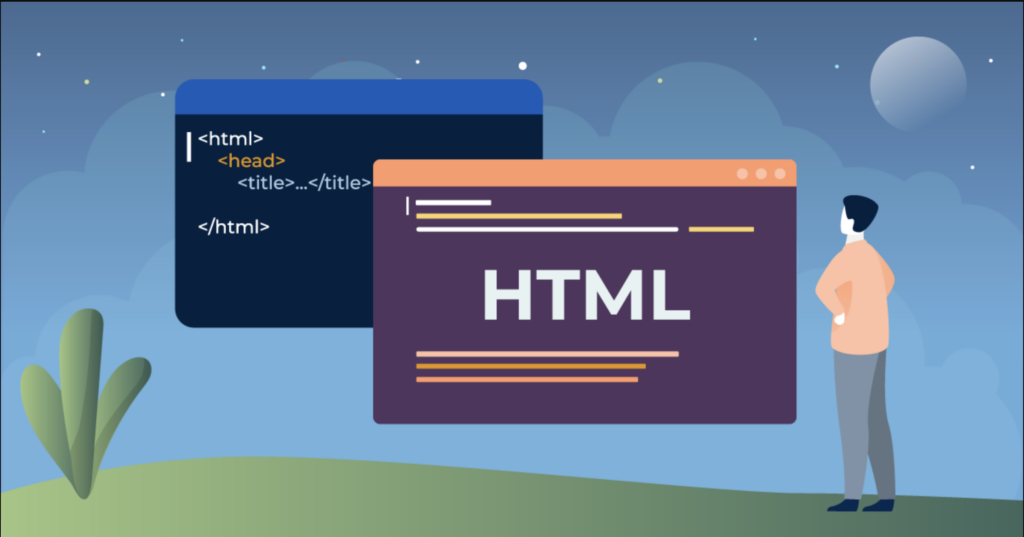
- Double-check that your HTML file is named “home.html”
- Confirm your CSS file is called “style.css”
- Save both files in the same folder on your computer
- Open your HTML file in a web browser to see how it looks
- Make any tweaks needed to your HTML or CSS
Also Read: How to Convert Figma to HTML/CSS: Simplifying Your Workflow
Step 4: WordPress-ify Your Code – Adding Theme Structure
Time to make your static HTML page into a dynamic WordPress theme. WordPress has its own way of organizing things, so we need to follow its rules.
- Create a new folder for your theme
- Rename “home.html” to “index.php”
- Keep “style.css” as is, but add WordPress theme info at the top
- Create new files: header.php, footer.php, sidebar.php
- Cut relevant parts from index.php and paste into these new files
- Use WordPress PHP functions to include these parts in index.php
Step 5: Divide and Conquer – Breaking Your Code into WordPress Files
WordPress uses a bunch of different files to make your site work. Let’s split up your code to fit this system.

- Move your header code to header.php
- Put your footer code in footer.php
- Sidebar stuff goes in sidebar.php
- Create category.php and tag.php for listing posts
- Make a search.php file for search results
- Add a 404.php for when pages aren’t found
Read This Exciting Comparison: Figma vs InVision: A Detailed Comparison
Step 6: Test Drive Your Theme – Uploading and Activating in WordPress
You’ve built it, now let’s see if it works! Time to get your theme onto a WordPress site.
- Zip up your theme folder
- Log into your WordPress dashboard
- Go to Appearance > Themes > Add New > Upload Theme
- Choose your zipped theme file and upload it
- Click “Activate” to turn on your new theme
- Check your site to see how it looks
Step 7: Make it Dynamic – Adding WordPress Tags and Functions
Your site looks good, but it’s still pretty static. Let’s add some WordPress magic to make it come alive.

- Replace hard-coded content with WordPress template tags
- Add wp_head() and wp_footer() functions in the right spots
- Use the_title() and the_content() to display post info
- Add a navigation menu using wp_nav_menu()
- Include a dynamic sidebar with dynamic_sidebar()
- Use WordPress loops to display your posts
Resources to Bookmark: Best Figma to WordPress Conversion Tools [Top Picks]
Step 8: Adding Extra Features and Functionality
Basic theme? Check. Now let’s make it awesome with some extra WordPress goodness.
- Add theme support for features like custom logos or backgrounds
- Include widget areas for easy content management
- Set up custom post types for specific content (like portfolio items)
- Add shortcodes for easy content insertion
- Integrate popular plugins like Yoast SEO or Contact Form 7
- Test everything to make sure it works smoothly
There you go! Your PSD is now a vibrant WordPress theme.
Know More: How to Convert Figma to WooCommerce: Building E-commerce Websites
In Parting: Challenges You Might Face in PSD to WordPress Conversion
Converting a PSD to WordPress isn’t always a smooth ride. You might hit some bumps along the way. These challenges can pop up for various reasons – maybe you’re new to coding, or your design is complex, or WordPress is acting up. Don’t worry, though. Most problems have solutions if you know where to look.
Here are some common hurdles you might face, along with tips to overcome them:
Slicing the PSD correctly:
- Challenge: Missing important design elements or over-slicing, leading to a bloated site
- Troubleshoot: Plan your slicing carefully. Focus on key components like header, footer, and main content areas. Use layer comps in Photoshop for efficiency
Responsive design issues:
- Challenge: Your site looks great on desktop but falls apart on mobile
- Troubleshoot: Use CSS media queries to adjust layouts for different screen sizes. Test on multiple devices throughout the process
WordPress theme structure confusion:
- Challenge: Not sure which PHP files to create or how to organize your code
- Troubleshoot: Start with the basics (index.php, style.css) and gradually add more template files as needed. Follow WordPress coding standards
Dealing with dynamic content:
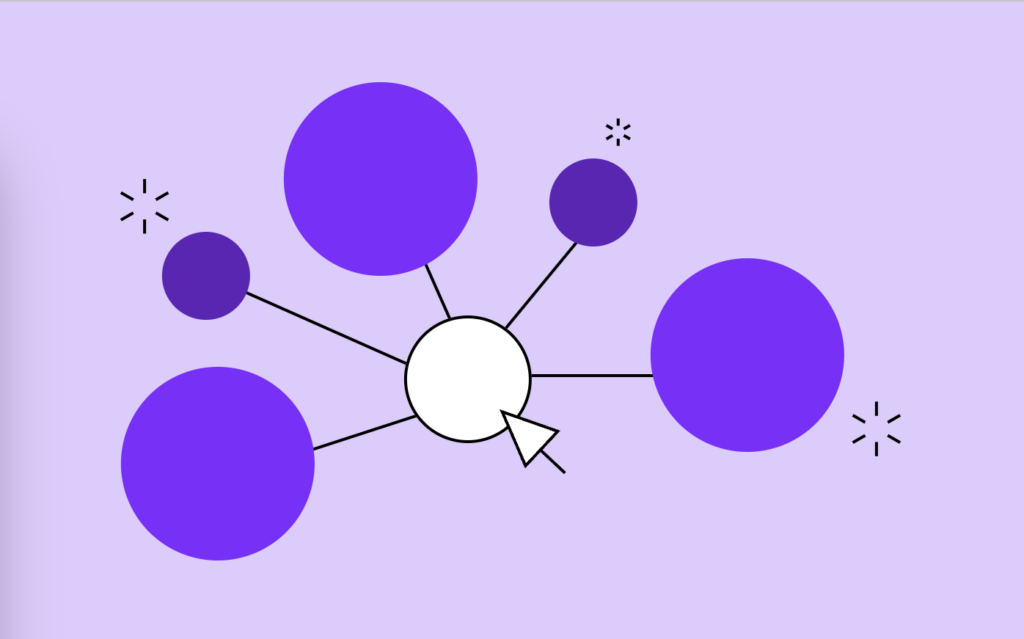
- Challenge: Static HTML doesn’t play nice with WordPress’s dynamic nature
- Troubleshoot: Learn and use WordPress template tags and functions to display dynamic content properly
Plugin conflicts:
- Challenge: Your custom theme doesn’t work well with certain plugins
- Troubleshoot: Test your theme with popular plugins early in development. Use action hooks and filters to make your theme more compatible
Performance issues:
- Challenge: Your converted site runs slowly due to large images or inefficient code
- Troubleshoot: Optimize images, minify CSS and JavaScript, use a caching plugin
Matching the exact PSD design:
- Challenge: Some design elements are tricky to replicate perfectly in CSS
- Troubleshoot: Get creative with CSS. For complex elements, consider using background images or SVGs
These are some of the challenges that reoccur with PSD to WordPress conversions and may sometimes need help of experienced developers to resolve. The key is to stay patient, do your research, and don’t be afraid to ask for assistance in WordPress forums or communities, or better still, find solutions with a WordPress development service!